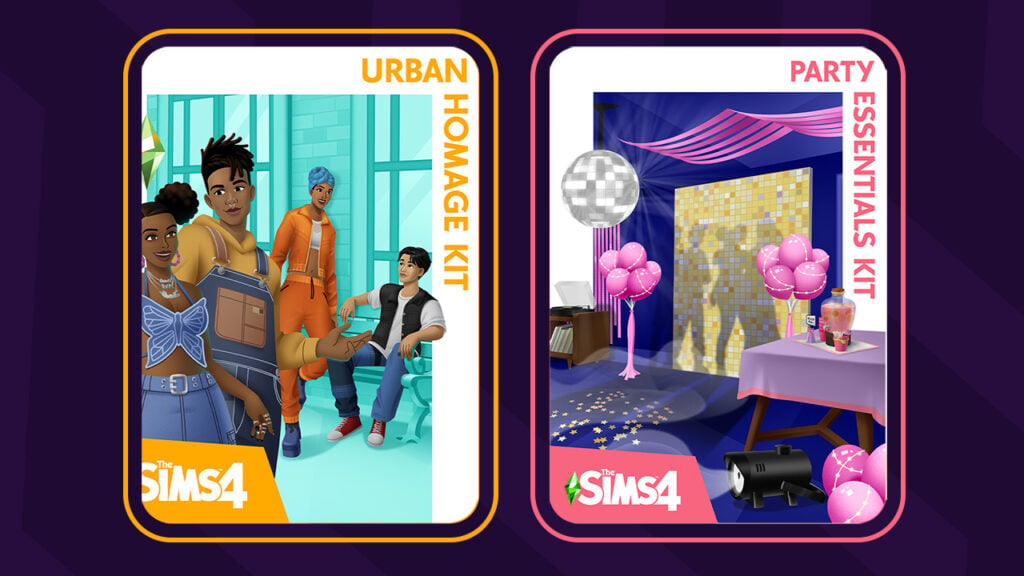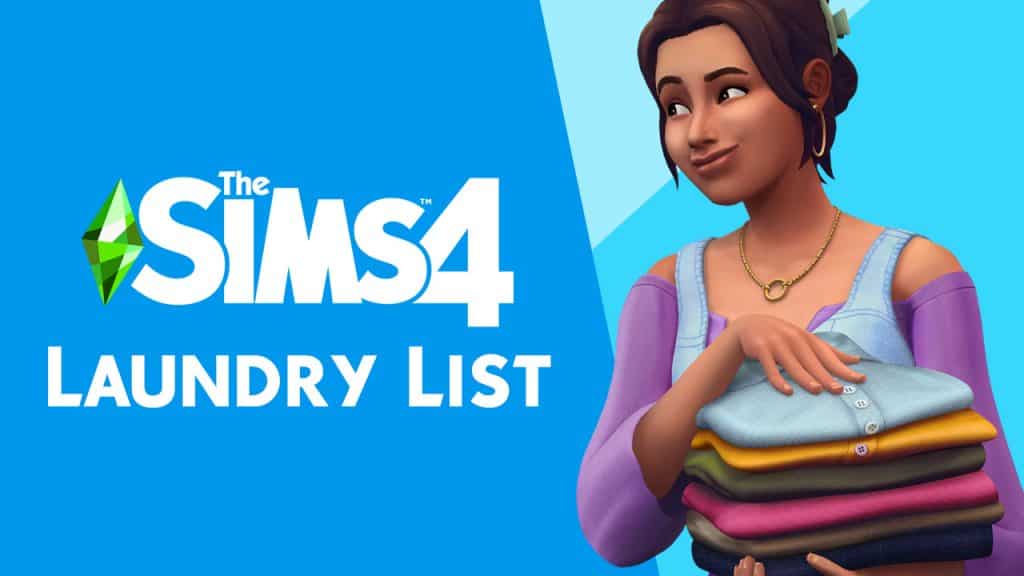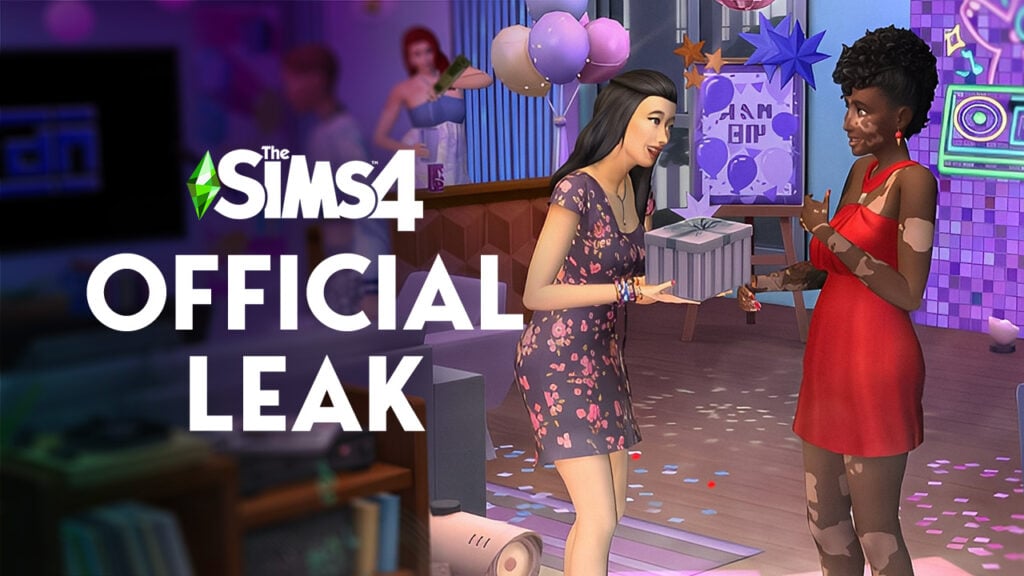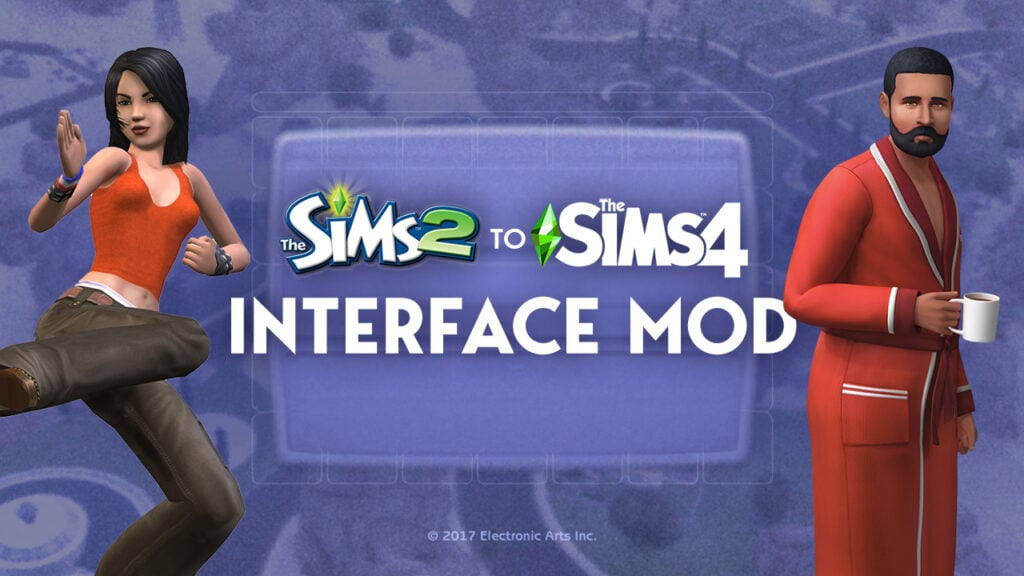We all know the struggle. We spend hours and even days customising our Sims 4 saves just the way we like them. We make over all the premade Sims to suit our tastes. We build up Newcrest just the way we want it. We set up our clubs and edit our homes and community lots with the latest pack content. Then… we decide we want to start a new save file and have to start the whole tedious process all over again. Even if you save all your Sims and lots to your library to plop down, it can still take a long time to import everything.
What if I told you there’s a better way? What if you could have just one base save file already set up exactly the way you want it that you could use every time you want to start a new game? I’m here to show you how to do exactly that.
But First…
Before we get started, it’s important to understand something about how The Sims 4 saves your data. It jumbles all your save files into one folder. To make matters worse, these files have computer jargon names that make it impossible to tell which save files are which. This. Drives. Me. Insane. I hate having it all messily jumbled into one folder.
In order to have a base save, you will need to know which files belong to which save. There is no easy way to do this except by a lengthy process of elimination, which I will go over at the end of the tutorial, but for the immediate purposes of setting up our base save as quickly as possible, follow these steps:
- Make a folder in your Documents called The Sims 4 Backups
- Inside The Sims 4 Backups, make a folder called Starting
- Go to Documents > Electronic Arts > The Sims 4 > saves and copy everything in there
- Paste the files into your newly created Starting folder under The Sims 4 Backups
- Go back to Documents > Electronic Arts > The Sims 4 > saves and delete everything in that folder. Don’t worry about losing your saves, you just backed up all your saves in Step 4, remember?
Your backup folder should look like this, with all your save files inside the Starting folder:
 Building Your Base Save
Building Your Base Save
Now that your saves folder is empty and all your saves are backed up somewhere else, we can begin with a clean slate. It’s time to create our base save. This is the longest, but probably the most fun part of the tutorial. It may take you days or even weeks to set up your base save exactly the way you want it, depending on how particular you are, but it will be worth it in the end when you have a save file you can always use instead of redoing everything all the time.
- Run The Sims 4
- You will only have the option to start a new game since your saves folder is currently empty
- Start a new game and begin setting it up exactly the way you want it. This is entirely up to you and your own personal preferences, but here are some ideas of things you might want to change or add:
- Build or place all the lots you want in the empty Newcrest world
- Give all the premade Maxis Sims makeovers to suit your personal taste. I recommend not using CC on these Sims. If you ever get rid of your CC or if it breaks, the next time you start your game, all your Sims will look strange. Same goes for your lots. This is a base save, remember. You want to be able to just load it and go without having to redo your Sims and lots all the time.
- Add pets to the premade Maxis households if you have Cats & Dogs installed
- Set up your clubs the way you want them if you have Get Together installed. Add whatever clubs you like and edit existing clubs to your liking.
- Edit existing lots to include content from later packs that you have installed. I have a laundromat in my game and have added pools and rock climbing walls to my gyms, for example. I’ve also put buffet tables in my clubs and bars.
I’m Finished! What Now?
Awesome! Now it’s time to put your newly created base save somewhere safe in your backups so you can always go grab it whenever you need it.
- Whenever you are finished setting up your save exactly the way you want it, save and exit the game. Go back to Documents > Electronic Arts > The Sims 4 > saves. All the files in this folder belong to your base save. Copy everything in this folder.
- Go to Documents > The Sims 4 Backups. Create a new folder called Saves
- Inside this Saves folder, make a new folder called Base Save
- Inside the Base Save folder, make a new folder and title it with the current date. Why date all the files inside your Saves folder? Two reasons: 1) As we get new pack content, you’ll want to edit your base save to include it. 2) Dating each version of your saves gives you multiple backups. If you ever run into trouble with your current version, you will always have a previous version you can fall back on.
- Inside your dated folder, paste all the files you copied from Documents > Electronic Arts > The Sims 4 > saves
- Whenever you edit your base save, save it in a new dated folder under your Base Save folder.
- Now that you have your new base save backed up, return to Documents > Electronic Arts > The Sims 4 > saves and delete everything in that folder. No worries, you just backed up your base save in the previous step.
From now on, whenever you want to start a new game, instead of clicking New Game, copy the files from your most recent Base Save version and paste them into Documents > Electronic Arts > The Sims 4 > saves. When you run the game, select Load Game and select your base save.
Your new folders should be set up like this:
HELPFUL TIP: Always copy, never cut! If you cut your base save files into your game, then you’ll lose the files in your backups which you will need to copy whenever you want to start a new game with your base save.
Dealing With Your Other Saves
The base save tutorial is effectively finished now, but I promised I’d show you how to separate all your saves in the future. This is important because if you don’t do this, your base save files will get lost in the mess of all your other saves, making all the effort of creating a base save in the first place pointless.
Do you remember how you made a folder called Base Save under your Saves folder in your backups? We’re going to do that for all of your saves now, but we’ll have to separate them first. This is a lengthy process of elimination.
- Copy (DO NOT CUT) all the files in Documents > The Sims 4 Backups > Starting
- Paste it into your empty saves folder under Documents > Electronic Arts > The Sims 4 > saves.
- Run the game. You should have all your old saves again when you select Load Game.
- Load one of your saves.
- ALT + TAB to minimize the game and open up Documents > Electronic Arts > The Sims 4 > saves
- Delete everything in that folder EXCEPT THE SCRATCH FOLDER. DO NOT DELETE THE SCRATCH FOLDER. Don’t panic, you have backups of all your saves in your Starting folder, don’t you? Of course you do.
- ALT + TAB back into the game and save it. Save it three times just for good measure. I’m paranoid about the game not saving stuff properly so I always save three times.
- ALT + TAB back out of the game. Open up Documents > Electronic Arts > The Sims 4 > saves. You should see significantly less files here now which means only the save you just loaded should be here. Copy everything in this folder, INCLUDING THE SCRATCH FOLDER!
- Go to Documents > The Sims 4 Backups > Saves and make a new folder for this save. Title it something you will easily recognise, like The Smith Legacy. Anything that will make it clear to you what save it is.
- In your new folder, make another folder with the current date and paste everything into that folder.
- ALT + TAB back into the game and exit the game, then go back into Documents > Electronic Arts > The Sims 4 > saves and delete everything in that folder since you just backed it up. The scratch folder should be gone now. This is normal. The game is supposed to “hide” this folder whenever the game is not running in order to prevent people from tampering with it. In case it wasn’t obvious yet, it’s a very important folder.
Repeat this entire process from step one for all your saves. By the time you have finished, you should have a backup saves folder that looks like this:

These folders are just the names of my own saved games. Your folders will obviously be different. The only folder that should be the same here is the Base Save folder.
Whenever you want to play one of your saves in the future, copy all the files (and the scratch folder if it is there) from your most recent backup of that save and place it into your game. When you are finished playing, save and exit the game like normal, then copy all your save files (and the scratch folder if it is there, but it usually won’t be if the game is not running) to a newly dated backup in the appropriate folder. Go back and delete the save files in your game after backing them up.
If you want to start a new game, do the exact same thing, but with your Base Save folder.
If you do this whenever you want to switch saves or start a new game, you will always keep all of your saves separate from each other. You will always know which save is which and you will be able to use your base save easily whenever you start a new game.
YO SNARKY, WHY YOU SO OBSESSED WITH THE SCRATCH FOLDER? The scratch folder is ironically named. Even though its name suggests it’s just junk files, it is actually a crucial component of your saved games. This folder contains all of the data for your lots in your current saved games. If you were to delete this folder and then load your game again, all of your lots would be gone, replaced with the default Maxis lots. This can utterly destroy some people’s games and stories if they’ve spent a lot of time customising their own lots.
Thank You
Thank you to Tatiana for initially showing me how to separate all my saves and create a base save of my own. She has an older tutorial on Sims Community where she covers some of this, however, the main focus of that tutorial was keeping your Sims 4 folder organised in general. I decided to write up an article dedicated specifically to creating a base save since it was requested by someone in the the Sims Community Facebook Group.
If you’d like to check out Tatiana’s tutorial, you can find it here: Keeping Your The Sims 4 Folder Tidy: Saves. Although there is a lot of overlap in our tutorials, she covers some useful things that I do not. She also goes more in-depth into exactly how to organise all of your backups.