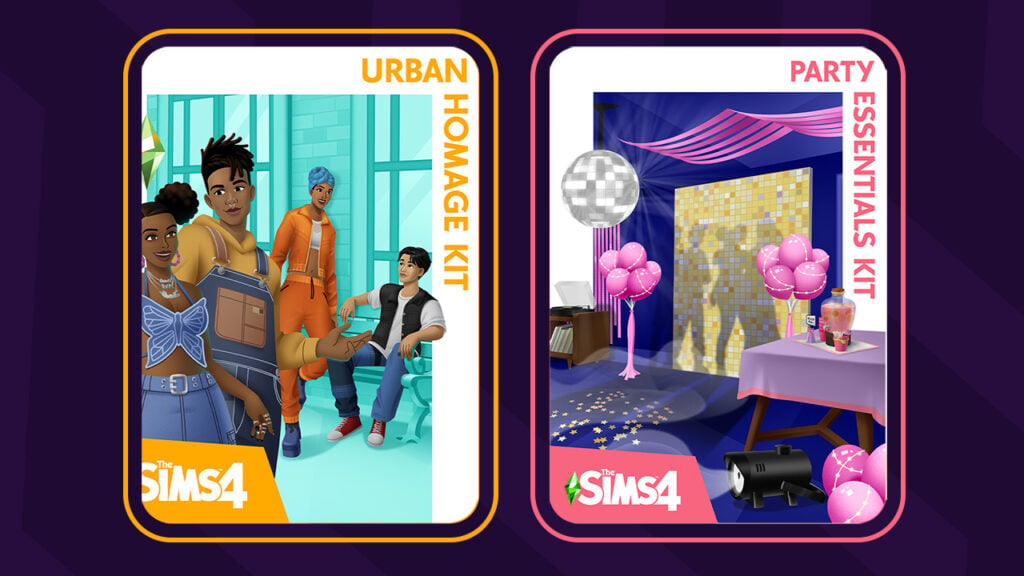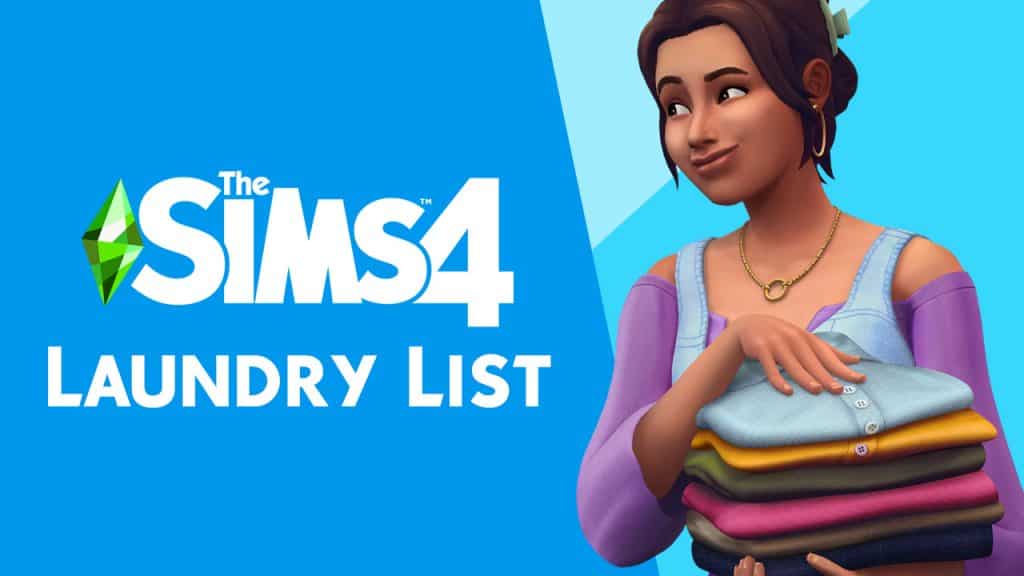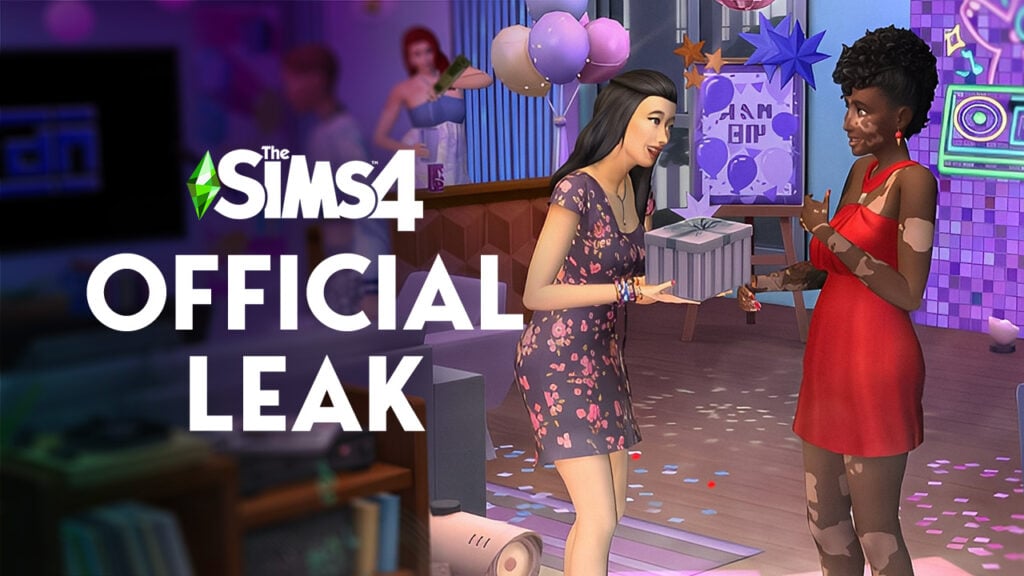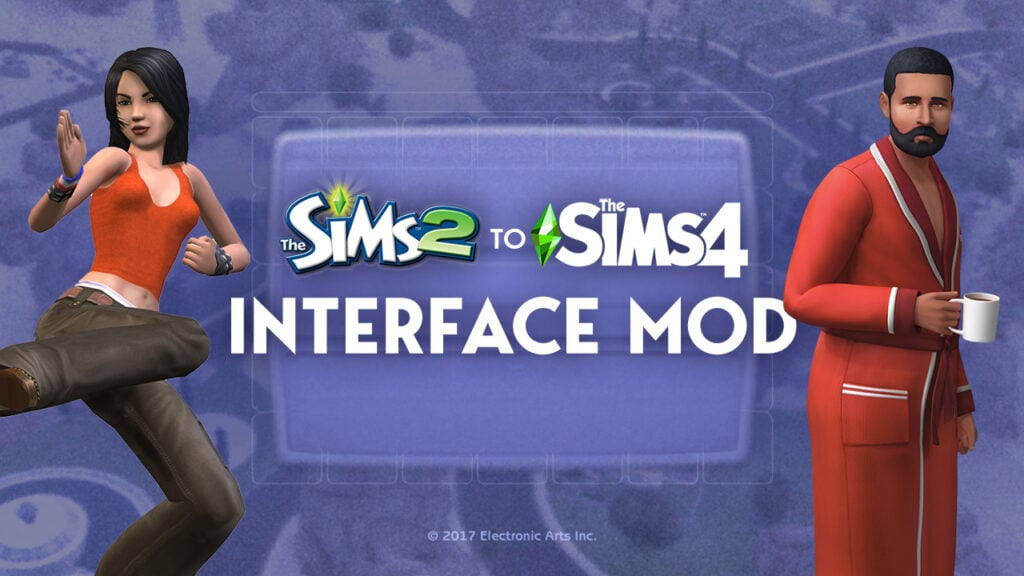A topic that has popped up a handful of times recently over in the Sims Community Facebook group is how are people playing The Sims 4 on their iPads, tablets, or mobile phones? Now, you might be thinking, you can only get The Sims Mobile or The Sims Freeplay on mobile devices and not The Sims 4. While yes this is correct, you are actually able to play The Sims 4 (providing you already own the game on console) by using your respective consoles remote play features.
Below you will find a step by step guide on how to set up remote play features for your Xbox One or PlayStation 4.
Note: For this article, we tested out both apps on a 2017 iPad Pro. Both apps are available on Apple and Android devices. For full device compatibility, check the app for details.
First things first, you’ll need to head over to either the Apple App Store or Google Play Store and download either the Xbox App or PS Remote Play App onto your device.
Xbox One
- Turn on your console like normal.
- Once you have signed in to your account head over to the top right of the app and look for the icon that looks like an Xbox and tap on it.
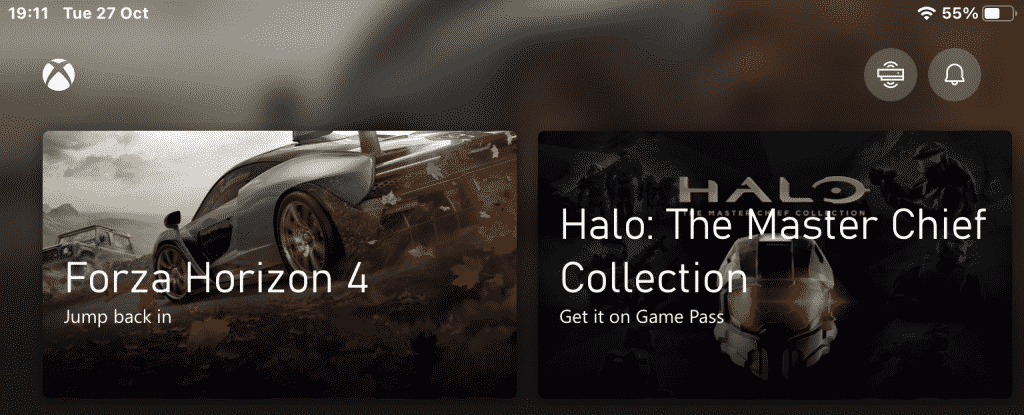
- You’ll then be presented with a small pop-up menu with several different options and you will want to select remote play on the device.

- From there, follow the on-screen instructions. You’ll then be asked to select the enable option displayed on your television/monitor to allow remote play access.
- You’ll need to pair your controller and to do this simply head back into your smart device settings. Go to Bluetooth and you’ll need to search for your Xbox Controller. On your controller, press the small pairing button for a few seconds until the Home button flashes. The pairing button is located to the right of the LB button.
- Once you have paired your controller to your smart device, return to the Xbox App (you may have to repeat the first few steps to relaunch remote play)
- You will be presented with your Xbox Dashboard and you will be ready to play and launch The Sims 4 like normal. You can turn off your television/monitor (not the console) and play on your smart device instead.

- Once you have finished playing, simply hold down the Home button and select stop streaming. You can then return to using your Xbox One like normal.
Note: You may be asked to update your Xbox Controller’s firmware when you connect first set up remote play. It is very straightforward and easy to do. Simply follow these steps.
- Follow the on-screen instructions.
- Once you have the screen with the Xbox Controller on it, select the button with the three dots on it.
- Select the Update Firmware option from the left-hand side of the screen to update your controller.
- Once updated, Check your controller has paired with your Smart Device in your device’s Bluetooth settings.
- Return to your Xbox Home Screen and relaunch the Xbox App on your device.

PlayStation 4
- Turn on your console like normal.
- Once you have signed in to your account and pair your controller following the on-screen instructions.
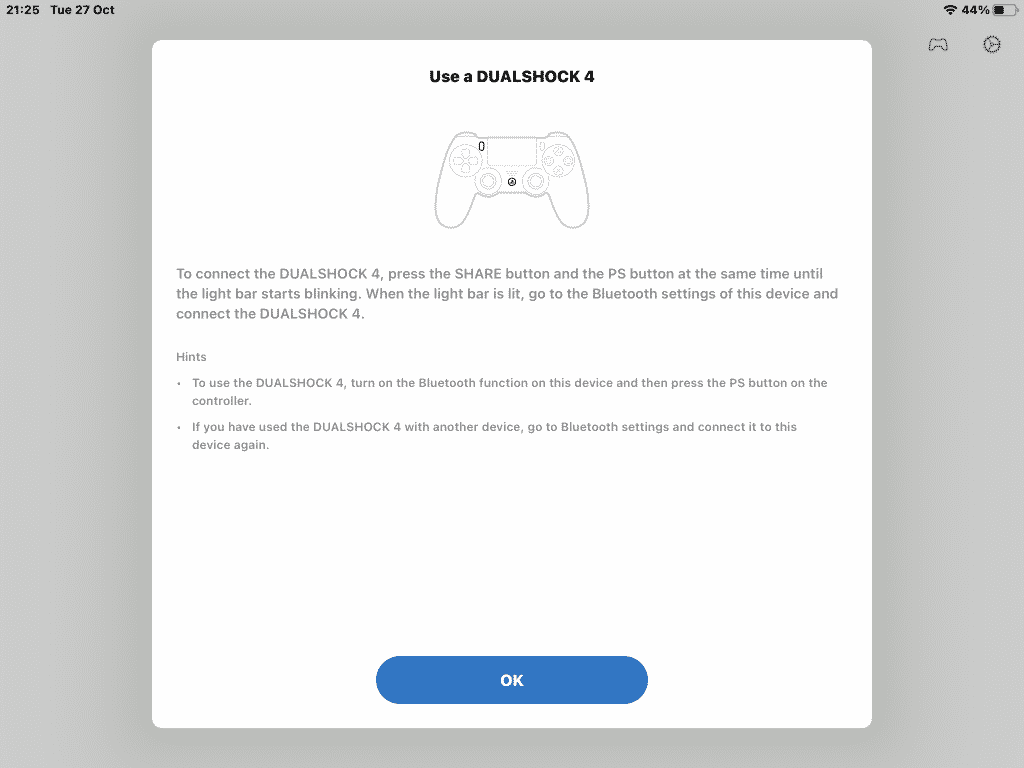
- Once you have successfully paired your controller, you will then need to connect to your console. This should be done automatically but there is an option to do it manually if needed.
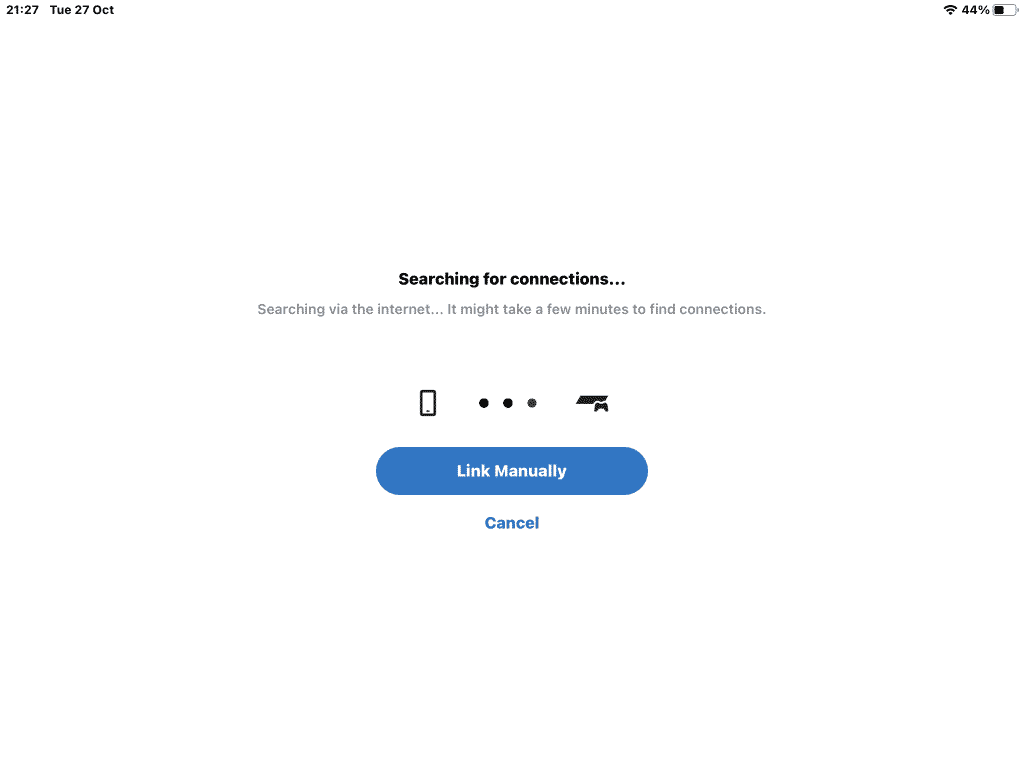
- Now that you have connected to your PlayStation you should see your normal home screen on your smart device. You can turn off your television/monitor (not the console) and play on your smart device instead.
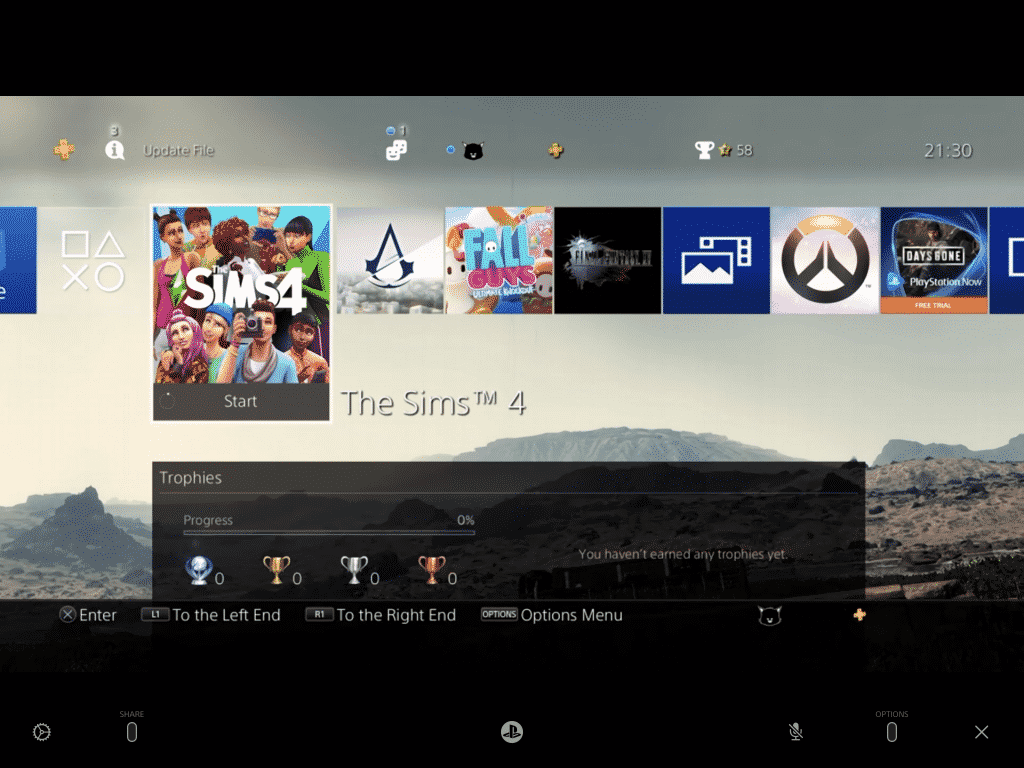
- The PS Remote Play App also features an on-screen controller that you can also use when playing The Sims 4. However, if you don’t wish to use it, the controller interface will fade away after a few seconds and you can use your controller as normal.
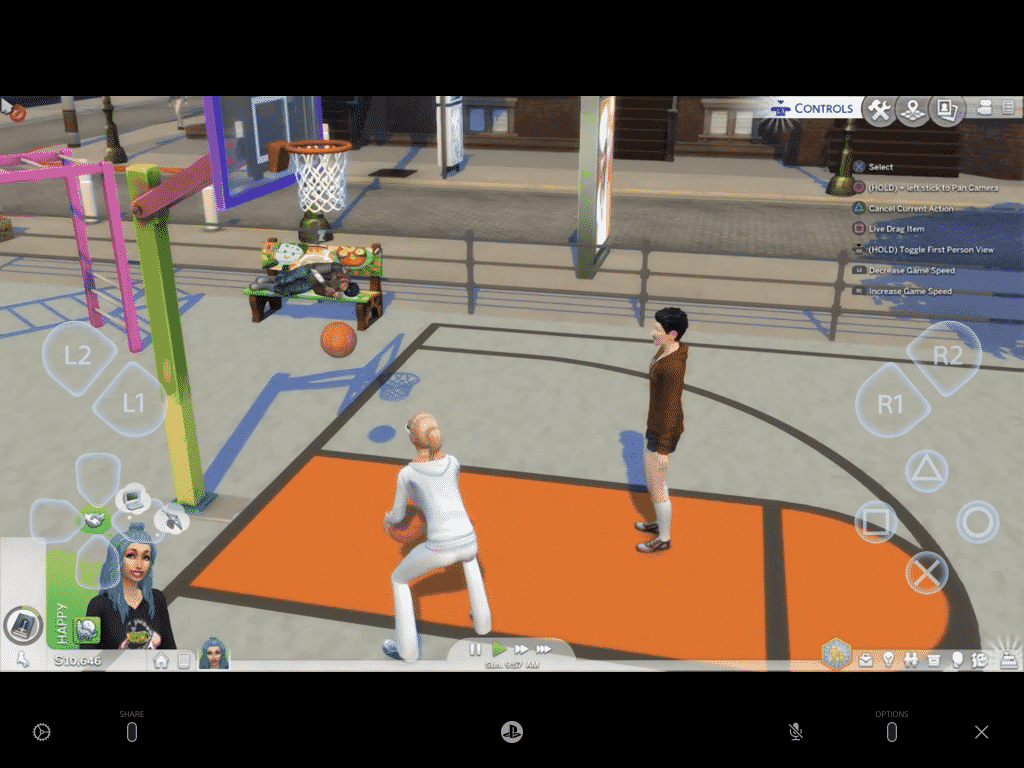
- When you have finished playing, simply leave the app or shut down your console until the next time you go to play.
Don’t forget, if you own a PS Vita you can also use the Remote Play features on there too!
Both the Xbox app and the PS Remote Play app are straightforward to set up on your smart device. While there are other ways you can mirror your displays to a smart device, using the respective app for your console for direct streaming, provides the same smooth experience as if you were playing using a television/monitor to play.