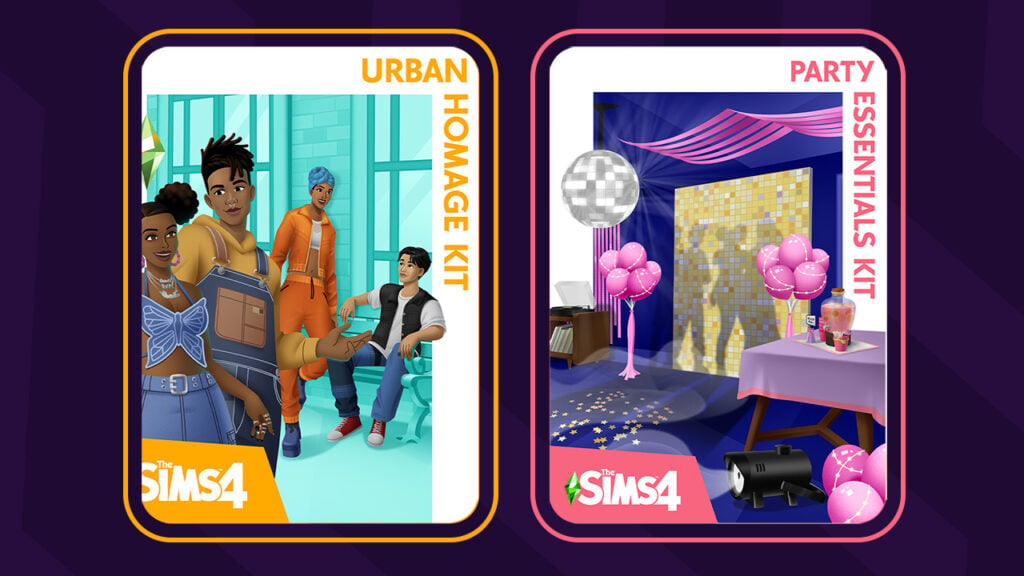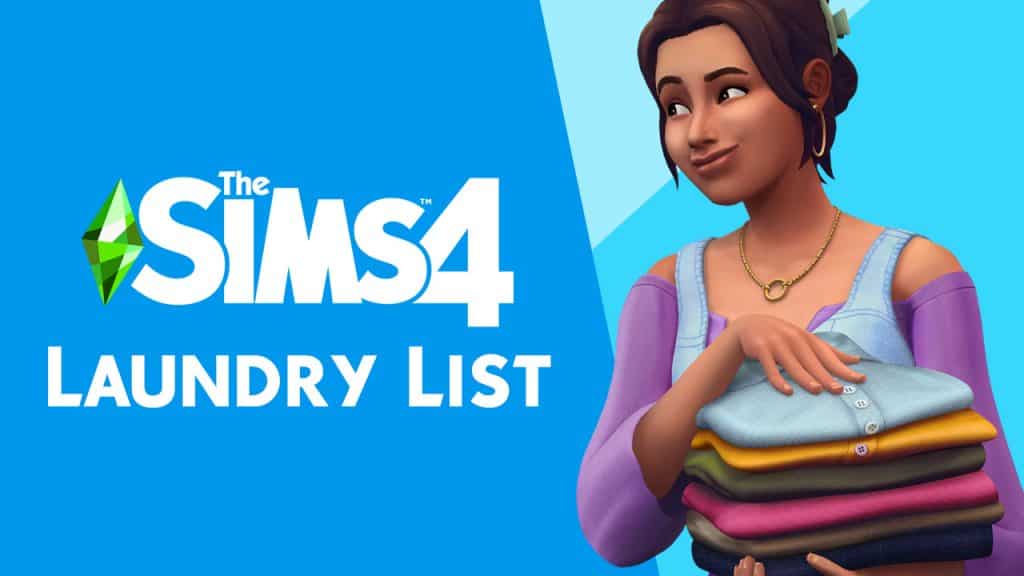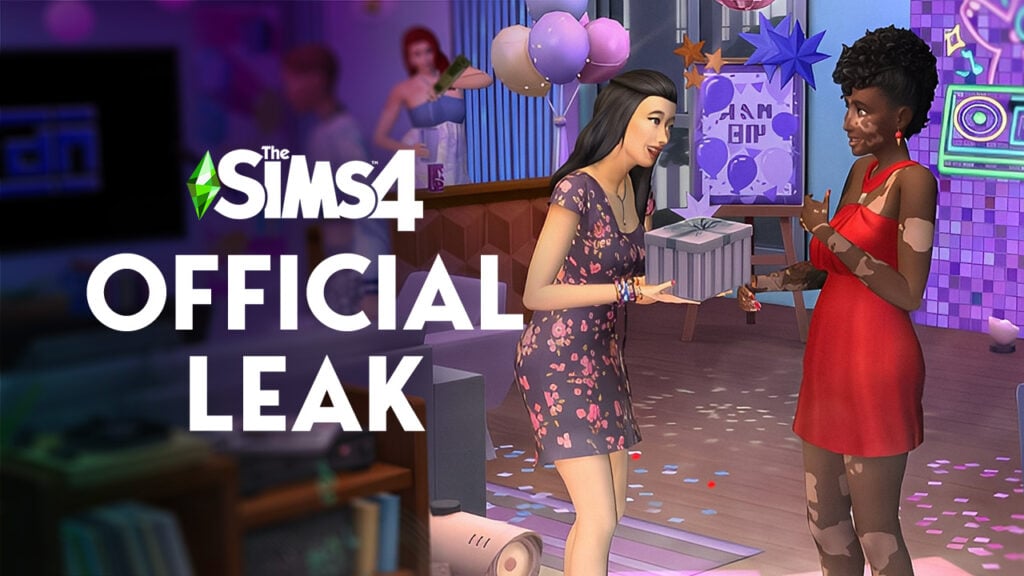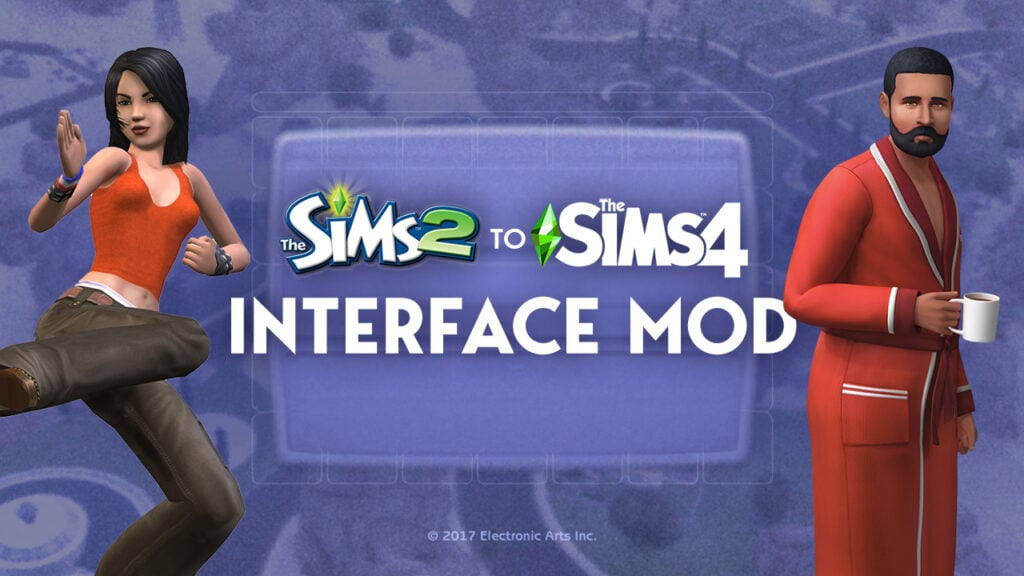Improving the Resolution
When opening The Sims 2 (Ultimate Collection being the latest version), the first thing you’ll notice is the small 800×600 resolution being spread all over your monitor. Going to the Graphic Options menu won’t fix the issue as the only resolution listed will be the 800×600 one.
Don’t worry though – there’s an easy way to fix this!
- Go to the directory where you installed your The Sims 2 game and then The Sims 2 > TSData > Res > Config (for Ultimate Collection it’s The Sims 2 Ultimate Collection > Fun With Pets > SP9 > TSData > Res > Config).
- Find the Graphic Rules.sgr file and open it.
- Search for option ScreenModeResolution and under settings $Low, change maxresWidth and maxResHeight to the current resolution of your monitor (1920×1080 resolution used for this article).
- Save your Graphic Rules.sgr file and open The Sims 2.
- You will now be able to select multiple screen resolutions, including the one that you’ve set up as the highest resolution.

Playing in Windowed Mode
Although you cannot set up the windowed mode in Graphics Options, you can use this small little cheat to force this mode whenever you open the game from your Desktop.
- Find The Sims 2 shortcut on your desktop. If you can’t find the shortcut, find the Sims2EP9.exe file in The Sims 2 Ultimate Collection > Fun with Pets > SP9 > TSBin, right click and create shortcut.
- Right click on the shortcut and select properties.
- Under the Target section of the Shortcut Tab, add -w.
- Press Apply and select OK.
Whenever you want to play The Sims 2 in Windowed Mode, use the shortcut that you edited using these steps.
Enabling Smooth Edges
For some reason, the Smooth Edges feature is always greyed out and cannot be set up.
This problem is often found in The Sims 2 Ultimate Collection version, but don’t worry, it can be solved with these tips:
- Go to the directory where you installed your The Sims 2 game and then The Sims 2 > TSData > Res > Config (for Ultimate Collection it’s The Sims 2 Ultimate Collection > Fun With Pets > SP9 > TSData > Res > Config).
- Find the Graphic Rules.sgr file and open it.
- Search for enumerateMultisampleLevels and wherever it says false next to it, correct it with true. There are multiple lines with the enumerateMultisampleLevels so keep changing to true until there are no more results.

- Save the file and close it.
- You are now able to adjust the Smooth Edges!

Black Sim Shadows
Inside Lots, Sims will cast dark black shadows underneath them that may look like this:
There are 3 ways to fix this:
If you don’t mind mods, then download the Sim Shadow Fix Mod by Nopke. It will remove the black boxes + keep the Sim Shadows.
To install, download the Mod and extract the zip content in your save game folder (EA Games > The Sims™ 2 Ultimate Collection > Downloads – if you don’t have the Downloads folder, simply create it).

If you don’t like using mods, the second way is to simply set Shadows to Medium in the Graphics Settings.
The third way will save high Shadow quality but will remove Sim shadows.
- Go to the directory where you installed your The Sims 2 game and then The Sims 2 > TSData > Res > Config (for Ultimate Collection it’s The Sims 2 Ultimate Collection > Fun With Pets > SP9 > TSData > Res > Config).
- Find the Graphic Rules.sgr file and open it.
- Search for option Shadows and under setting $high, change simShadows from true to false.