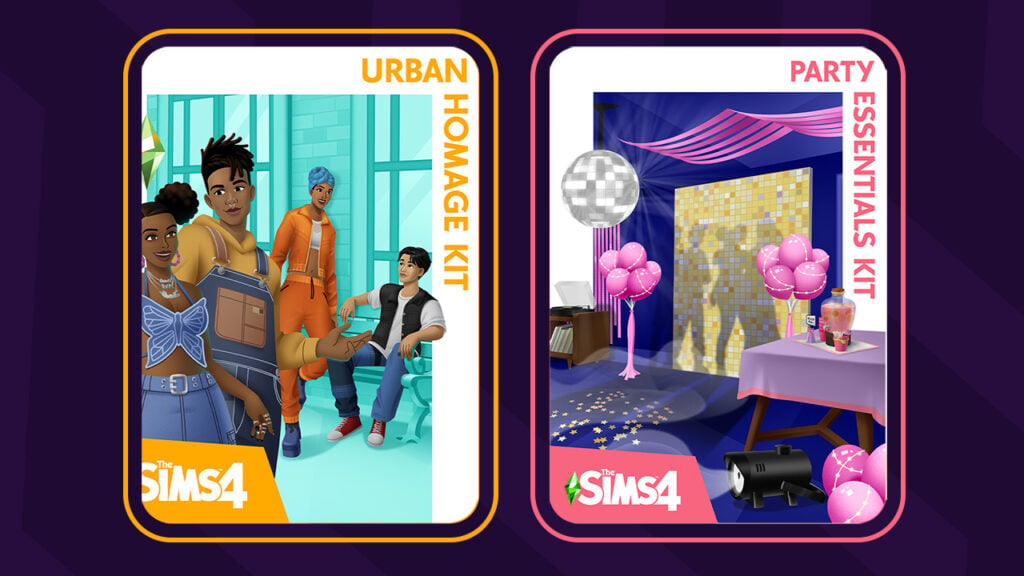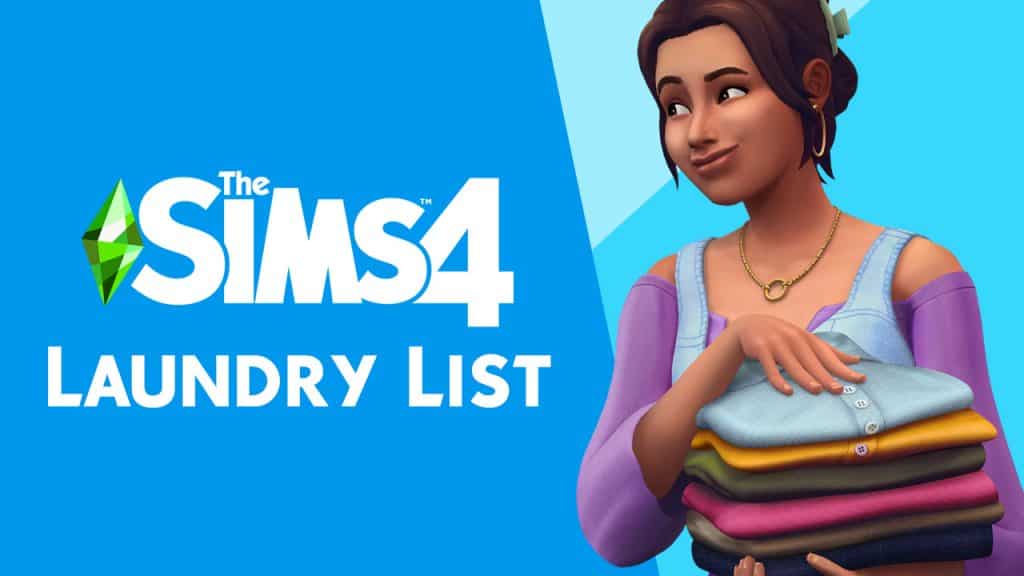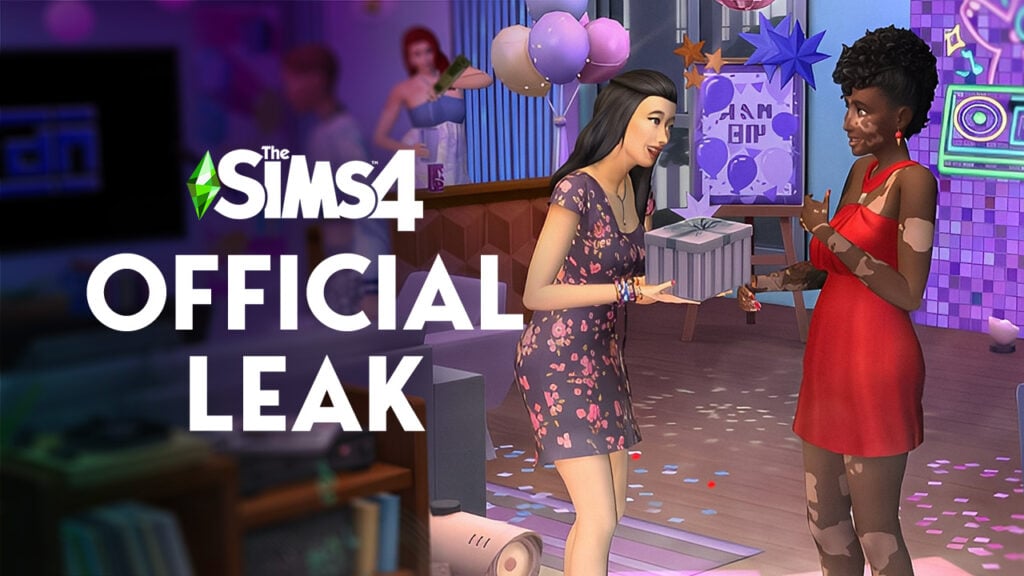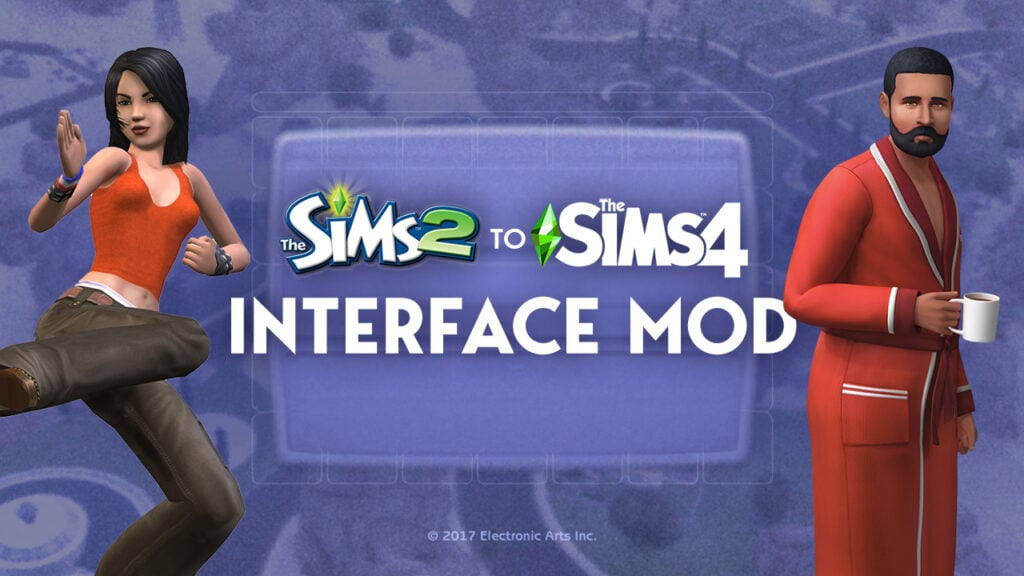Making a Preset for Create-a-Sim
In this section we will be going over how to make a custom Preset for The Sims 4 Create-a-Sim. We will be going step by step in creating a preset for Ears!
Step 1
Open ‘TS4 MorphMaker‘ and navigate to the ‘Create BGEO‘ tab.
In the first section you will see a list of ‘Ages‘ and beside that ‘UV to export‘. Select your age and UV0. For this tutorial we will be using ‘Adult Female‘.
Select ‘Export OBJ‘ if you are using blender. Save this to your desktop as ‘AF_UV0‘.

Step 2
Import your ‘AF_UV0.obj‘ with blender. Just as you did in Section 1 Step 3.
Under the ‘Scene‘ window, hide all of the other meshes that are currently visible. As pictured below.
Note: Do NOT change the order of these meshes. You are only hiding them temporarily so you can work on each one individually.

Step 3
Create your shape! For this tutorial I will be lowering the Ear Lobe.
Note: Do NOT add or delete vertices. You can only change the positions of the default vertices.

You will repeat editing your mesh for each of the meshes in the ‘Source‘ window.
- TS4Head_lod0
- TS4Head_lod1
- TS4Head_lod2
You do not need to do anything to ‘TS4Head_lod3‘. As this is the model you see with the camera zoomed all the way out.
Once you have finished editing Lod 0-2, export your finished file as an OBJ. As pictured below.
NOTE: Save your file with a unique name, so that you know what it is. I will be naming mine ‘YA_UV0_Ears_LowerLobe‘.
Make sure that the following boxes are checked under ‘Export OBJ‘:
- Write Normals
- Include UVs
- Objects as OBJ Groups
- Keep Vertex Order

Step 4
Now go back to the ‘Create BGEO‘ tab in MorphMaker.
Under section 3 import your ‘Base Mesh‘, ‘Morphed Mesh‘.
Then under ‘Unique Morph Name‘, give your BGEO a unique name. (Starting with your Creator Name.) As pictured below.

Once everything is imported, click ‘Create BGEO‘.
Save the new BGEO to your desktop.
Step 5
Next go to the ‘Create/Edit Sliders and/or Presets‘ tab.
Then navigate to the ‘Add/Edit Sculpts‘ tab.
Click ‘Add New Sculpt‘.
Under ‘Unique Morph Name‘, give the file a unique name. (Starting with your Creator Name.)
Next under ‘Select any Combination‘. You will ‘Import‘ your ‘BGEO‘ file that you saved to your desktop.
Under ‘Age/Gender‘. apply all of the tags for your BGEO. Since I am making this for females I will select ‘Toddler-Elder‘ and ‘Female‘.
Last you need to change the ‘Region‘ to the area of the body you edited. Since I changed the ears, I will change this to ‘EARS‘.
Below is the preview of my sculpt for the ‘Lower Earlobe‘.

Once you are done and everything is correct, press ‘Save Sculpt‘.
You will know it saved when the ‘Sculpt Name‘ changes to your unique one.
Step 6
Navigate to the ‘Add/Edit CAS Preset‘ tab, and click ‘Add New CAS Preset‘.
Give your preset a ‘Unique Name‘. (Starting with your Creator Name.) I named mine: ‘Ears_LowerLobePRESET‘
Set the ‘Age/Gender‘, ‘Region‘, ‘Archtype‘, ‘Enable For‘ of your preset.
Under the ‘Sculpt‘ window, click ‘Add Sculpt‘. Choose ‘Custom Sculpt‘ and in the drop down window select the sculpt you made in the previous step.
This is a preview of my ‘CAS Preset‘ page:

If you want your preset to have a custom thumbnail in game. Click ‘Set Preset Thumbnail‘. Create your thumbnail image in any art program. (exmaple: Photoshop).
- Face Thumbnail Size: 100×100
- Body Thumbnail Size: 104×148
Once you are done, click ‘Save Preset‘.
Step 7
If everything is correct, and you are finished click ‘Save as New Package‘.
Navigate to your TheSims4 Mods folder:
DocumentsElectronic ArtsThe Sims 4Mods
Save your .package with a unique name so you know what it is.
You are Done! You’ve made a new Preset for The Sims 4!
You can now go in game and check out your new preset!

You can download the female ear preset we created in this tutorial Here!