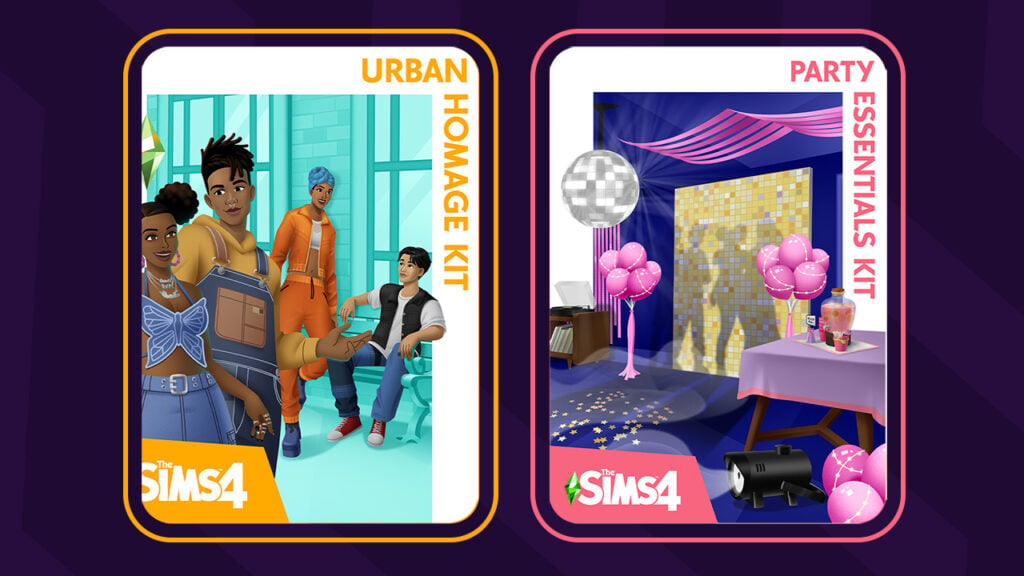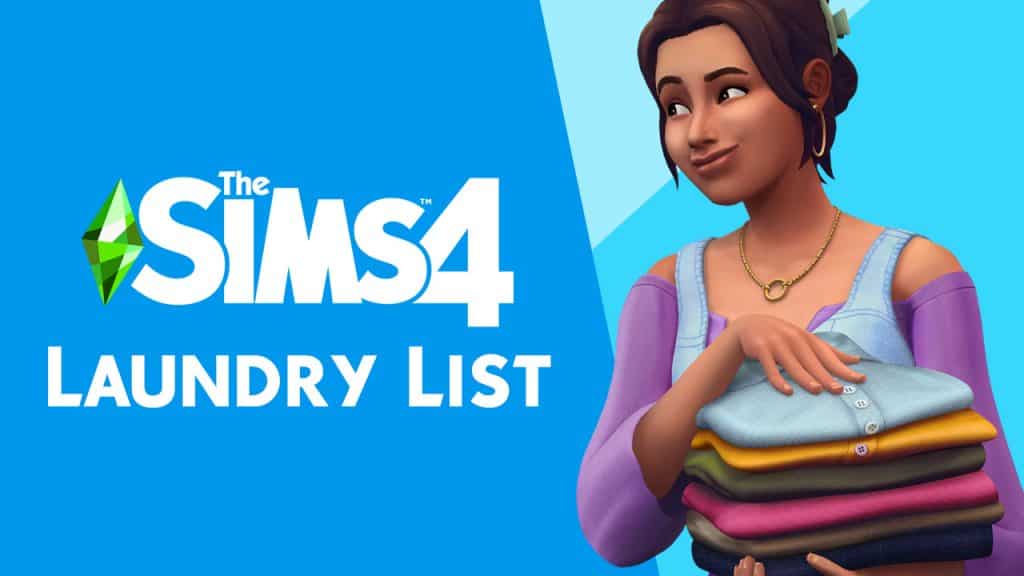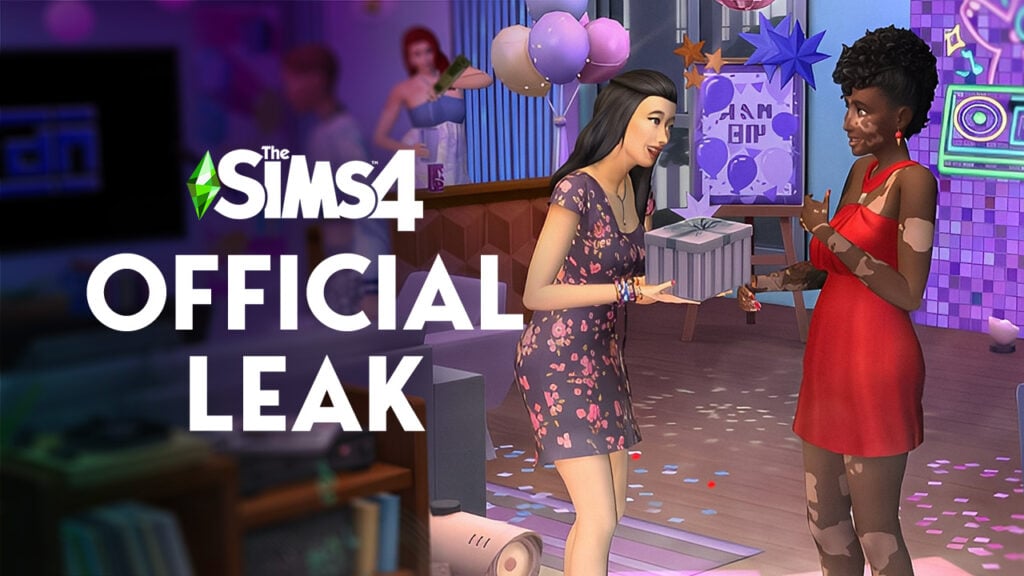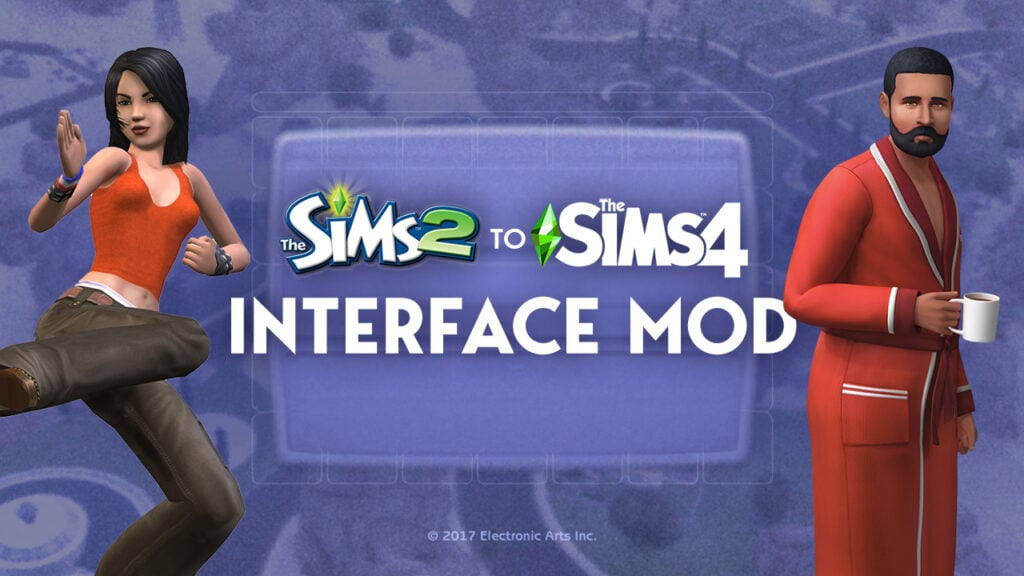Having problems with EA App? Fix it learning how to clear cache for EA App!
Unfortunately, there will be some times where EA App does not work as intended. Due to the fact it is new application, many people might be wondering if there’s a “clear cache” solution like there was in Origin. Well, those people are in luck because it is easier than ever to clear cache for fix EA App.

For example, some common issues that might require someone to clear cache.
- EA App stuck in offline mode
- EA App not updating itself
- Games not downloading as intended
- During game downloads or updates, progress stuck on a certain percentage or it remaining on “Waiting for Download” and not continuing
- “Missing” games from your “EA Collection”
- And other similar problems!
Fixing EA App:
- In the far left corner of EA App, find the three parallel lines and click them.
- After that, hover over the menu option “Help”. It is the third option down from the top.
- Thirdly, click “App Recovery” which is the last of four options.
- Then, click “Clear Cache”

Can’t Open EA App to Clear Cache?
From Windows 10:
- Click on the Start Menu button
- After that, Scroll and find the EA Folder.
- Thirdly, click on the downward arrow to expand the EA App menu
- Then, select “App Recovery” from the three options. It will be the first option.
- A pop-up will appear asking to confirm
- Click “Clear Cache”

For more information about how to fix EA App by clearing EA App cache or information on how to clear cache for Origin (if you are still using Origin), then make sure to visit EA Help’s Website.
Problem continuing? Contact EA Help!
Want more information about EA App? Make sure to check out our article, EA App: Separating Truth From Fiction, for more detailed information about the App.
Have you had trouble with EA App from games not being recognized or other miscellaneous problems? Tell us about them below!